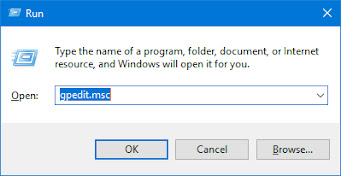HOW TO CHECK VIRUS ON WINDOWS
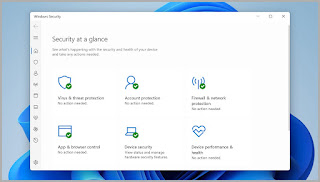
HOW TO CHECK VIRUS ON WINDOWS Stay protected with windows security : 1.Windows Security continually scans for malware (malicious software), viruses, and security threats. In addition to this real-time protection, updates are downloaded automatically to help keep your device safe and protect it from threats. 1.Windows Security is built-in to Windows and includes an antivirus program called Microsoft Defender Antivirus. (In early versions of Windows 10, Windows Security is called Windows Defender Security Center). 2.If you have another antivirus app installed and turned on, Microsoft Defender Antivirus will turn off automatically. If you uninstall the other app, Microsoft Defender Antivirus will turn back on automatically 3.Virus & threat protection - Monitor threats to your device, run scans, and get updates to help detect the latest threats. (Some of these options are unavailable if you're running Windows 10 in S mode. To customize how your device is protect...